| [ << Tutorial ] | [Inizio][Contenuti][Indice][ ? ] | [ Notazione comunemente utilizzata >> ] | ||
| [ < Generare l'output ] | [ Su : Compilare un file ] | [ Windows > ] | ||
1.1.2 MacOS X
Nota: Queste istruzioni presumono che tu stia usando il programma LilyPond. Se stai usando uno dei programmi descritti in Editing facilitato, in caso di problemi consulta la documentazione di quei programmi.
Passo 1. Crea il tuo file ‘.ly’
Clicca due volte su LilyPond.app, si aprirà un file di esempio.
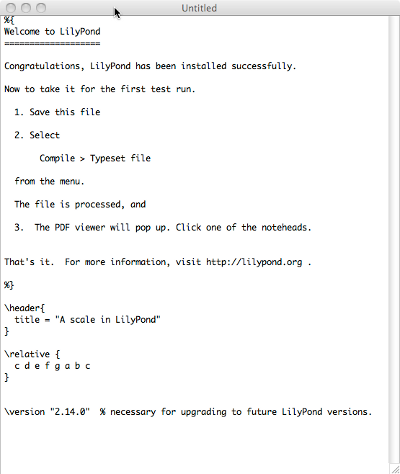
Dai menu in cima a sinistra dello schermo seleziona
File > Salva.
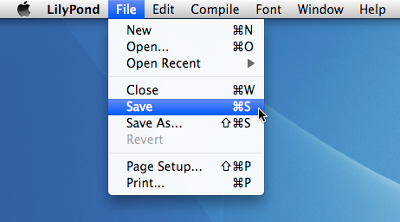
Scegli un nome per il tuo file, ad esempio ‘test.ly’.
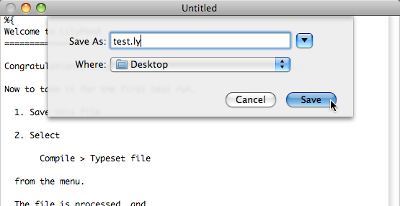
Passo 2. Compila (con LilyPad)
Dagli stessi menu seleziona
Compile > Typeset.
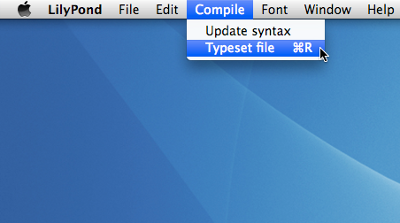
Si aprirà una nuova finestra che mostra i messaggi di log della compilazione del file che hai appena salvato.
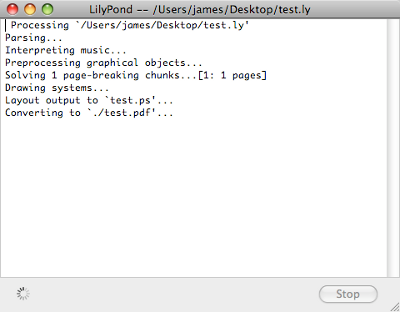
Passo 3. Visualizza l’output
Quando la compilazione è finita, un file PDF con lo stesso nome del file originale viene creato e automaticamente aperto nel visualizzatore PDF predefinito, che lo mostrerà sullo schermo.
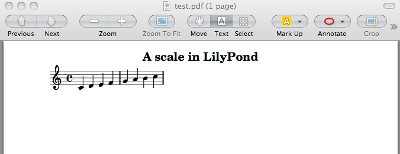
Altri comandi
Per creare nuovi file per LilyPond, comincia col selezionare
File > New
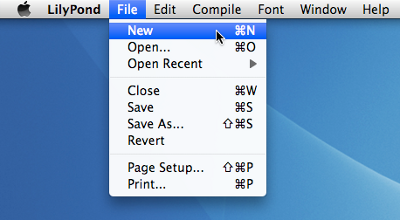
oppure File > Open per aprire e modificare file esistenti che
hai salvato precedentemente.
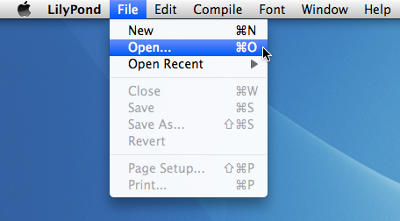
Devi salvare qualsiasi nuova modifica fatta al file prima di cliccare
Compile > Typeset e se il file PDF non compare controlla se
ci sono degli errori nella finestra dei messaggi di log.
Se non stai usando il visualizzatore d’anteprima PDF incluso nel sistema operativo del Mac e un file PDF generato da una compilazione precedente è aperto, qualsiasi compilazione successiva potrebbe non riuscire a generare un PDF aggiornato finché non chiudi l’originale.
| [ << Tutorial ] | [Inizio][Contenuti][Indice][ ? ] | [ Notazione comunemente utilizzata >> ] | ||
| [ < Generare l'output ] | [ Su : Compilare un file ] | [ Windows > ] | ||
Altre lingue: English, català, česky, deutsch, español, français, magyar, 日本語, nederlands.
About automatic language selection.