MacOS X
Note : LilyPond travaille sur des fichiers textuels. Il s’apparente plus à un langage de programmation plutôt qu’à un éditeur de partition en mode graphique. Avant de télécharger LilyPond, veuillez lire Entrée sous forme de texte.
Paquetages
Téléchargement
-
 MacOS X x86: LilyPond 2.18.2-1
Pour MacOS X 10.4 ou supérieur tournant sur un processeur Intel (dans le
doute, prenez celui-ci).
MacOS X x86: LilyPond 2.18.2-1
Pour MacOS X 10.4 ou supérieur tournant sur un processeur Intel (dans le
doute, prenez celui-ci).
-
 MacOS X PPC: LilyPond 2.18.2-1
Pour MacOS X 10.4 ou supérieur tournant sur un processeur G3 ou G4
(anciens ordinateurs Apple).
MacOS X PPC: LilyPond 2.18.2-1
Pour MacOS X 10.4 ou supérieur tournant sur un processeur G3 ou G4
(anciens ordinateurs Apple).
Installation
Double-cliquez sur le fichier téléchargé, puis déplacez-le où vous voulez.
Désinstallation
Supprimez le répertoire LilyPond.app.
Utilisation en ligne de commande
Note : Si vous préférez l’interface graphique mentionnée plus avant, ne tenez pas compte de ce qui suit.
MacOS X et la ligne de commande
Le moyen le plus pratique d’utiliser les scripts LilyPond est de vous créer des « lanceurs ».
-
Créez un répertoire pour stocker ces différents scripts :
mkdir -p ~/bin cd ~/bin
-
Créez un fichier
lilypondqui contiendra#!/bin/bash exec RÉP/LilyPond.app/Contents/Resources/bin/lilypond "$@"
Note : RÉP sera en règle générale
/Applications/ -
Créez de la même manière les fichiers
lilypond-book,convert-ly, et autres scripts que vous souhaitez utiliser, en remplaçantbin/lilypondparbin/convert-lyou autre nom de programme. -
Rendez ce fichier exécutable :
chmod u+x lilypond
-
Ajoutez ce répertoire à votre chemin de recherche (path).
Modifiez, ou bien créez un fichier
.profileà la racine de votre répertoire personnel de telle sorte qu’il contienneexport PATH=$PATH:~/bin
Ce fichier doit se terminer par une ligne vide.
Lancement des scripts
Les scripts – aussi bien lilypond-book, convert-ly,
abc2ly, que lilypond lui-même – sont inclus dans un
fichier .app pour MacOS X.
Ces scripts peuvent se lancer directement en ligne de commande :
chemin/vers/LilyPond.app/Contents/Resources/bin/lilypond
Il en va de même pour les autres scripts de ce répertoire, tels que
lilypond-book et convert-ly.
Compilation d’un fichier
Note : Les instructions qui suivent concernent ceux qui utilisent le lanceur LilyPond. Si vous utilisez l’un des programmes mentionnés au chapitre Facilités d'édition, référez-vous à leur documentation respective en cas de problème.
Étape 1. Création d’un fichier ‘.ly’
Lorsque vous faites un double clic sur LilyPond.app, un
fichier exemple s’ouvre.
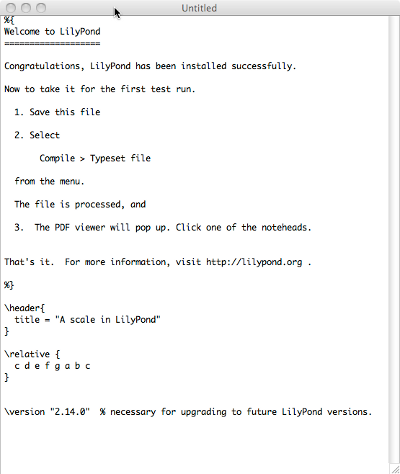
Dans le menu, en haut et à gauche de la fenêtre, sélectionnez
Fichier > Enregistrer.
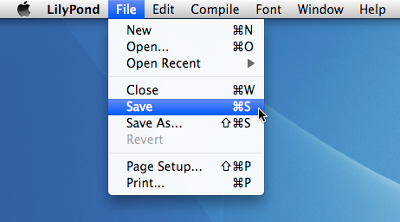
Attribuez un nom à votre fichier, par exemple ‘test.ly’.
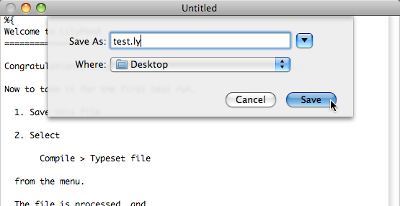
Étape 2. Compilation (avec LilyPad)
Dans le menu, sélectionnez
Compiler > Typeset.
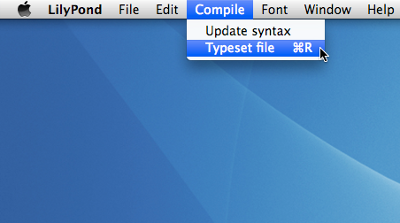
Une nouvelle fenêtre s’ouvre dans laquelle s’affiche le journal de compilation du fichier que vous venez de sauvegarder.
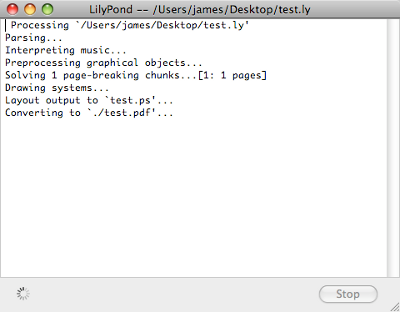
Étape 3. Visualisation du résultat
La compilation s’achève par la création d’un fichier PDF portant le même nom que le fichier source ; ce nouveau fichier sera automatiquement ouvert par votre lecteur PDF par défaut et affiché à l’écran.
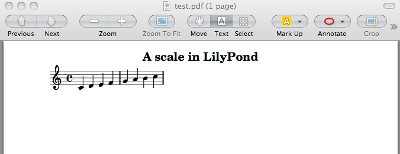
Autres commandes
Pour créer de nouveaux fichiers pour LilyPond, sélectionnez
Fichier > Nouveau
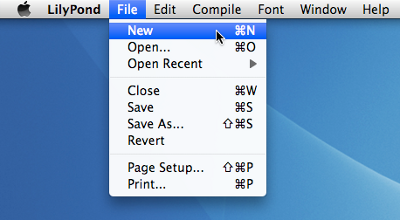
ou Fichier > Ouvrir pour reprendre un fichier précédemment
enregistré.
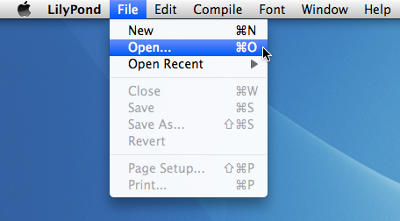
Pensez à toujours enregistrer votre travail avant de lancer l’option
Compile > Tyepset du menu. Si le PDF n’apparaît pas,
vérifiez que la fenêtre « log » ne comporte pas d’erreur.
Si vous n’utilisez pas le lecteur de PDF par défaut de Mac OS et qu’un fichier résultant d’une précédente compilation est encore ouvert dans votre lecteur, la régénération de ce PDF peut bloquer tant que vous ne fermez pas le fichier ouvert.
Mention légale
Tous les logos et images des produits sont des marques déposées ou sont protégés par le droit d’auteur.
L’image ‘X’ n’est pas déposée. Elle a été créée par Nihonjoe et CyberSkull, et distribuée sous la licence GNU Free Documentation License version 1.2 ou ultérieure. Nous avons trouvé cette image sur cette page de Wikimedia Commons.
Autres langues : English, català, česky, deutsch, español, magyar, italiano, 日本語, nederlands, 中文.
About automatic language selection.